Как настроить включение ноутбука при открытии крышки виндовс 10
Настройка действий при закрытии крышки ноутбука на Windows 10

Владельцы ноутбуков могут настроить поведение своего устройства при закрытии крышки. Для этого есть сразу несколько вариантов, причем действие при работе от сети может отличаться от того, что произойдет при работе от батареи. Давайте рассмотрим, как это делается в Windows 10.
Причины выхода Виндовс 10 из режима сна
Чтобы определить причину, по которой ноутбук или компьютер выходит из режима сна, необходимо просмотреть события Виндовс 10. Их можно открыть путем ввода в поиске панели задач «Просмотра событий», а затем запустить из результатов поиска найденный элемент.
.jpg)
Откроется окно, а в нем слева выбираем «Журналы Windows», затем кликаем «Система». Теперь жмем в правой панели на «Фильтр текущего журнала».

Используя настройки для фильтра в меню «Источники событий» нужно выбрать «Power-Troubleshooter» и применить фильтр. Там останутся только такие элементы, которые будут интересны для нас в контексте самопроизвольного запуска системы.
.jpg)
Данные о каждом из подобных событий будут включать информацию «Источник выхода», которая указывает причину, почему ноутбук или компьютер проснулся.
- Кнопка питания. Пользователь включает компьютер сам с помощью соответствующей кнопки.
- Устройство ввода HID. Сообщает про выход системы из режима сна после осуществления действий с различными устройствами ввода (подвинули мышь, нажали на клавишу).
- Сетевой адаптер. Настройка сетевой карты произведена так, что это смогло инициировать пробуждение ноутбука или компьютера при входящем соединении.
- Таймер. Виндовс 10 из сна вывела запланированная задача. Например, для загрузки и установки обновлений или для автоматического системного обслуживания.
- Открытие крышки ноутбука.
- Нет данный. Здесь отсутствует информация. Указывается только время выхода из сна. Подобные пункты являются штатной ситуаций почти для всех ноутбуков. Зачатую последующие успешные действия способны прекратить автоматический выход из сна, хотя информация об источнике выхода отсутствует.
Наиболее распространенные причины самостоятельного и неожиданного для пользователя включения компьютера связаны со способностью выводить из режима сна периферийными устройствами, обновлением системы и автоматическим обслуживанием Виндовс 10.
Изменить действие, при открытии крышки ноутбука
Шаг 1: Откройте приложение «Параметры». Перейдите на страницу «Система» → «Питание и спящий режим».

Шаг 2: В разделе «Сопутствующие параметры» нажмите ссылку «Дополнительные параметры питания». При нажатии на ней откроется классическое окно параметров электропитания.

Шаг 3: Нажмите на ссылку «Настройка схемы электропитания» рядом с активированной в данный момент схемой питания.

ВАЖНО: Действие открытия крышки будет изменяться только для текущего плана электропитания, а не для других планов.
Шаг 4: В окне «Изменение параметров схемы» нажмите ссылку «Изменить дополнительные параметры питания».

Шаг 5: Здесь, раскройте категорию «Кнопки питания и крышка», чтобы увидеть «Действие при открытия крышки». Нажмите на элемент действия открытия крышки, а затем выберите нужное действие для батареи и подключения от сети.

Шаг 6: Нажмите кнопку «Применить».
- TELEGRAM
- VK
- OK
- LIVEJOURNAL
©2016-2021 Блог Евгения Левашова. Самое интересное и полезное из мира ИТ. Windows 10, Linux, Android и iOS. Обзоры программ и веб-сервисов. Статьи о мотивации и продуктивности.
Использование материалов разрешается с активной ссылкой на levashove.ru. 
Данный блог является личным дневником, содержащим частные мнения автора. В соответствии со статьей 29 Конституции РФ, каждый человек может иметь собственную точку зрения относительно его текстового, графического, аудио и видео наполнения, равно как и высказывать ее в любом формате. Блог не имеет лицензии Министерства культуры и массовых коммуникаций РФ и не является СМИ, а, следовательно, автор не гарантирует предоставления достоверной, не предвзятой и осмысленной информации. Сведения, содержащиеся в этом блоге не имеют никакого юридического смысла и не могут быть использованы в процессе судебного разбирательства. Автор блога не несёт ответственности за содержание комментариев к его записям.
Устранение
Проверка аккумулятора
Если ноутбук при включении подает признаки жизни:
- Подключите его к сети 220В, проверьте есть ли напряжение (смотрите на индикацию заряда ноутбука).



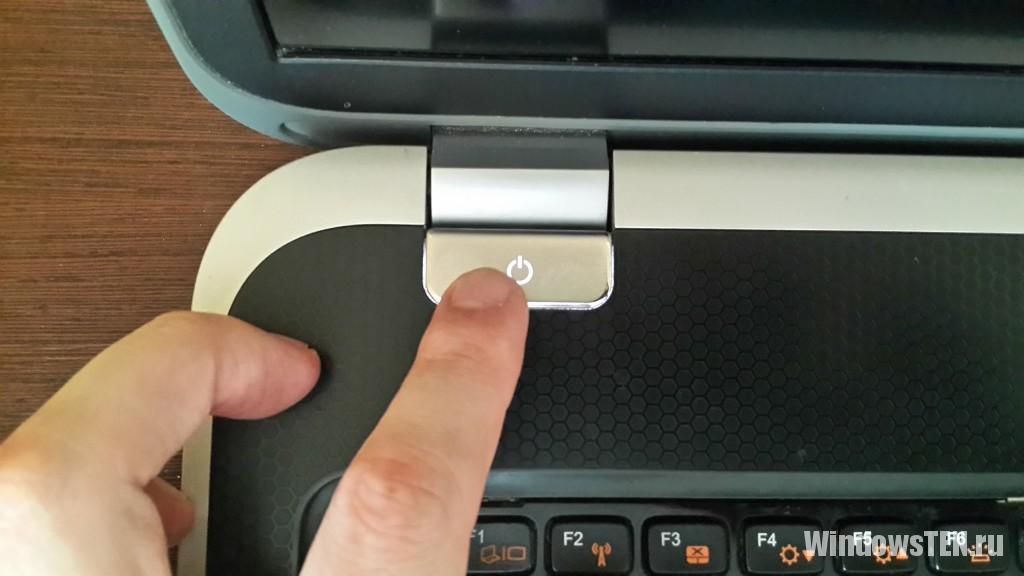
- Подключите через VGA или HDMI выходы монитор.

Настройки BIOS
Пользователям ноутбуков, столкнувшихся с проблемой черного экрана, помог способ сброса настроек BIOS по умолчанию. Если компьютер подает признаки жизни (кулеры работают), подключите его к монитору или сделайте процедуру вслепую:
- Включите устройство.
- После включения нажимайте в течении 10 секунд клавишу F10 (вход в BIOS).
- Откроется меню, подождите и нажмите F9.
- Нажмите Enter (откат до первоначальных настроек).
- Нажмите F10 (выход из BIOS)/
- Нажмите Enter, чтобы сохранить изменения, выйти и перезагрузить компьютер.
Проверка планок оперативной памяти
Существует вероятность, что материнская плата перестала распознавать оперативную память (ОП):
- Отключите ноутбук и вытащите зарядное, переверните, выкрутите винты.
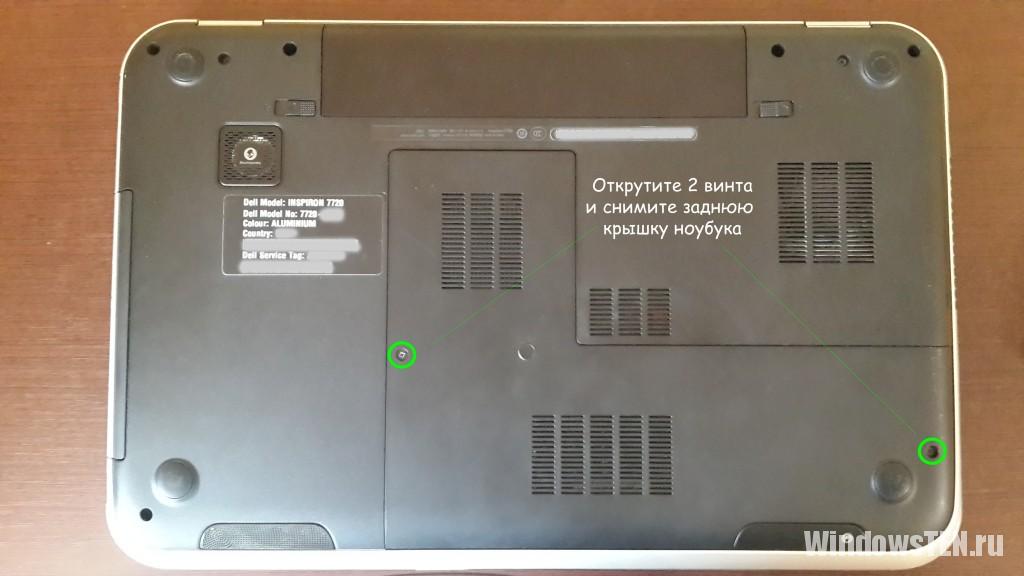



Если советы статьи не помогли вам, рекомендуем обратится в сервисный центр. Скорей всего неисправность именно в «железе». Также напишите нам, возможно мы вместе сможем отыскать неисправность.
Отключение или включение ввода пароля при входе в систему в Windows 10

Часто бывает, что нет необходимости ввода пароля каждый раз при запуске Windows 10. Например, у вас домашний компьютер или ноутбук, и вы уверены, что кроме вас и ваших близких родственников (которые и так знают пароль) никто не сможет воспользоваться устройством. И вы хотите, чтобы при запуске компьютера ваш Windows 10 стартовал сразу до рабочего стола, без препятствия в виде необходимости вводить пароль.
Если вы уверены, что пароль при входе вам точно не нужен, то расскажу пошагово с картинками, как отключить ввод пароля при входе в Windows 10.
В Windows 10 это делается так же, как и в предыдущих версиях этой операционной системы компании Microsoft: «семёрке» и «восьмёрке».
Для начала, удерживая клавишу Win (это системная клавиша Windows на клавиатуре, расположенная, как правило, между левым Ctrl и Alt), надо нажать латинскую букву R.

В открывшемся окне «Выполнить» вводим команду netplwiz и нажимаем ОК.

В открывшемся окне «Учётные записи пользователей» нам необходимо убрать галочку с пункта «Требовать ввод имени пользователя и пароля», а затем сохранить сделанные изменения, нажав ОК.

Внимание! Начиная с версии 2004 операционной системы Windows 10 поля «Требовать ввод имени пользователя и пароля» с галочкой по умолчанию нет .
Чтобы оно появилось, надо:
- Запустить «Параметры» (для этого надо кликнуть значок шестерёнки в меню «Пуск» или просто нажать кнопки Win+I)
- Далее выбрать пункт «Учётные записи»
- Слева кликнуть «Варианты входа».
- После этого отключить кнопку «Для повышения безопасности разрешите вход Windows Hello.»
- Выйти из раздела «Варианты входа» и зайти заново
- Раскрыть пункт «ПИН-код для Windows Hello» и нажать «Удалить».
После всех этих действий снова выполнить команду netplwiz и в окне «Учётные записи пользователей» уже появится необходимый нам пункт «Требовать ввод имени пользователя и пароля» с галочкой. Как только вы отключите ввод пароля при перезагрузке, при желании можно снова добавить ПИН-код к своей учётной записи.
На последнем этапе вам будет предложено ввести свой пароль дважды для подтверждения того, что вы действительно хотите отключить ввод пароля при входе в систему Windows 10.

Вот и всё. Больше при входе в систему Windows 10 не будет у вас требовать вводить пароль. Ваш компьютер будет запускаться сам до состояния рабочего стола в то время как вы, например, с утра будете заниматься своими делами.
Обратите внимание! Отключение ввода пароля при загрузке Windows 10 может отключиться не сразу, а только со второй перезагрузки . То есть, при ближайшем выключении-включении компьютера пароль ввести придётся. Возможно, это глюк операционной системы, а может быть, дополнительная её защита.
Надо ли говорить о том, что включить ввод пароля при входе в Windows 10 можно таким же способом.
P.S.: Уже после написания статьи в комментариях ниже появилась такая запись: «После всех предложенных действий перезагрузила два раза; первоначально не требует пароля, а если крышку бука закрыть и открыть снова, опять запрашивает пароль.» Вопрос у пользовательницы Windows 10 возник вполне закономерный и справедливый. Поэтому добавляю здесь способ справиться и с этой задачей.

До этого мы с Вами отключили запрос пароля при включении или перезагрузке компьютера. А в этом случае (закрытие крышки ноутбука) компьютер отправляется в режим сна. Появление пароля после выхода из этих состояний определяется совсем другими параметрами. И вот как его отключить:
- Встаньте в поисковую строку Панели задач (лупа возле меню Пуск)
- Наберите фразу «Параметры входа»
- Запустите найденный инструмент «Параметры входа» .
- В пункте «Требуется вход» выберите «Никогда».
Или вот способ ещё быстрее:
- Нажимаем Win + i
- Выбираем пункт «Учётные записи».
- В левой колонке «Параметры входа».
- В пункте «Требуется вход» ставим «Никогда».Таким образом, мы с Вами ещё отключили и запрос пароля в Windows 10 после выхода из сна .
Внимание! За комментарии с матом и оскорблениями — мгновенный бан на сайте и жалоба администрации ВКонтакте в качестве бонуса. Уважайте свой язык, самих себя и других.
Все материалы сайта:
- Надо ли ставить антивирус на Windows 10
- Создание резервной копии драйверов встроенными средствами Windows 10
- Как найти и вернуть в пуск панель управления в Windows 10
- Как найти официальные сайты программ для Windows 10
- Как бесплатно и легально получить лицензионную версию Windows 10 после июля 2016
- Установка Windows 10 рядом с Windows 7 пошагово
- Как разделить жёсткий диск в Windows 10
- Какие службы можно отключить для ускорения Windows 10
- Бесплатные архиваторы для Windows 10
- Где найти (как выполнить) оценку производительности в Windows 10
- Как включить отображение скрытых папок в Windows 10
- Как сделать ярлык для выключения или перехода в режим гибернации на рабочем столе Windows 10
- Чистая установка Windows 10 пошагово
- Бесплатные графические редакторы для Windows 10
- Как отключить программы в автозагрузке Windows 10
- Как установить Windows 10
- Оптимизация и ускорение работы Windows 10 на слабом компьютере
- Как узнать разрядность моего компьютера? 32 или 64 бит на Windows 10
- Бесплатные облачные хранилища для Windows 10. Установка и настройка облака
- Как записать образ на флешку в Windows 10. Бесплатные утилиты Rufus и Unetbootin
- Бесплатный Office для Windows 10
- Как сохранить изменения в файле hosts в Windows 10
- Как изменить браузер по умолчанию в Windows 10
- Как отключить звуки конкретной программы в Windows 10
- Скачать Windows 10
- Бесплатная программа для деления и объединения жёсткого диска (управления разделами) в Windows 10
- Как объединить разделы жёсткого диска в Windows 10
- Windows 10 не запускается. Как восстановить загрузчик операционной системы?
- Переустановка Windows 10 без флешки и диска, или как сбросить «десятку» до изначального состояния
- Как удалить (восстановить) корзину на рабочем столе в Windows 10
- Добавление программ в автозагрузку Windows 10
- Как записать образ на DVD диск в Windows 10
- Как ускорить загрузку и работу Windows 10
- Отключение или включение ввода пароля при входе в систему в Windows 10
- Изменение сочетания клавиш для переключения раскладки клавиатуры в Windows 10
- Как заменить стартовую страницу MSN в браузере Edge
- Настройка чистой Windows 10 сразу после установки
- Как выключить обновление Windows 10?
- ISO образ не загружается с флешки в Windows 10. Как исправить?
- Как проверить Windows 10 на наличие ошибок и проверить целостность системы
Новые материалы сайта
- Как сохранить изменения в файле hosts в Windows 10
- Скачать Windows 10
- Как установить Windows 10
- Как сделать ярлык для выключения или перехода в режим гибернации на рабочем столе Windows 10
- Создание резервной копии драйверов встроенными средствами Windows 10
- Добавление программ в автозагрузку Windows 10
- Переустановка Windows 10 без флешки и диска, или как сбросить «десятку» до изначального состояния
Обнаружили ошибку? Выделите фрагмент текста с ней и нажмите «Сообщить об ошибке».
Другие материалы сайта
- Чистая установка Windows 10 пошагово
- Как объединить разделы жёсткого диска в Windows 10
- Бесплатный Office для Windows 10
- Как найти официальные сайты программ для Windows 10
- Как включить отображение скрытых папок в Windows 10
- Оптимизация и ускорение работы Windows 10 на слабом компьютере
- Как проверить Windows 10 на наличие ошибок и проверить целостность системы
- Какие службы можно отключить для ускорения Windows 10
- Как узнать разрядность моего компьютера? 32 или 64 бит на Windows 10
- Где найти (как выполнить) оценку производительности в Windows 10
- Бесплатные графические редакторы для Windows 10
- Как выключить обновление Windows 10?
- Как записать образ на флешку в Windows 10. Бесплатные утилиты Rufus и Unetbootin
- Добавление программ в автозагрузку Windows 10
- Создание резервной копии драйверов встроенными средствами Windows 10
- Как изменить браузер по умолчанию в Windows 10
- Как сделать ярлык для выключения или перехода в режим гибернации на рабочем столе Windows 10
- Как ускорить загрузку и работу Windows 10
- Переустановка Windows 10 без флешки и диска, или как сбросить «десятку» до изначального состояния
- Как установить Windows 10
- ISO образ не загружается с флешки в Windows 10. Как исправить?
- Как удалить (восстановить) корзину на рабочем столе в Windows 10
- Как найти и вернуть в пуск панель управления в Windows 10
- Как отключить звуки конкретной программы в Windows 10
- Бесплатные архиваторы для Windows 10
Наше «РАДИО МУЗЫКА» — 50 станций без рекламы!
© 2015 — 2021 Windows 10: установка, настройка, оптимизация, бесплатные программы, обои | Наш новый сайт о настройках Windows 10
Поиск решения
Я перечитал кучу форумов, где многие искали решения точно такой же проблемы, перепробовал несколько вариантов.
Есть, например, Wake-on-LAN — но при его использовании нужно ещё какое-то устройство, способное послать ноутбуку «волшебный пакет». Слишком мудрёно.
Также в настройках BIOS есть вариант пробуждения от USB-устройства, но тогда нужно постоянно держать USB-порты включенными, что при автономном использовании будет садить батарею. Тоже не подходит.
Основные проблемы с режимом сна
Как ни странно, но многие хотят выключить спящий режим из-за того, что компьютер просыпается сам по себе, или резко засыпает без причины. Давайте разберемся, почему это может происходить.
- Если у вас включена заставка, то через определенное время бездействия ПК вы можете наблюдать черный экран. Чтобы ее отключить в строку поиска введите «персонализация» и выберите в результатах «Параметры экрана блокировки» .
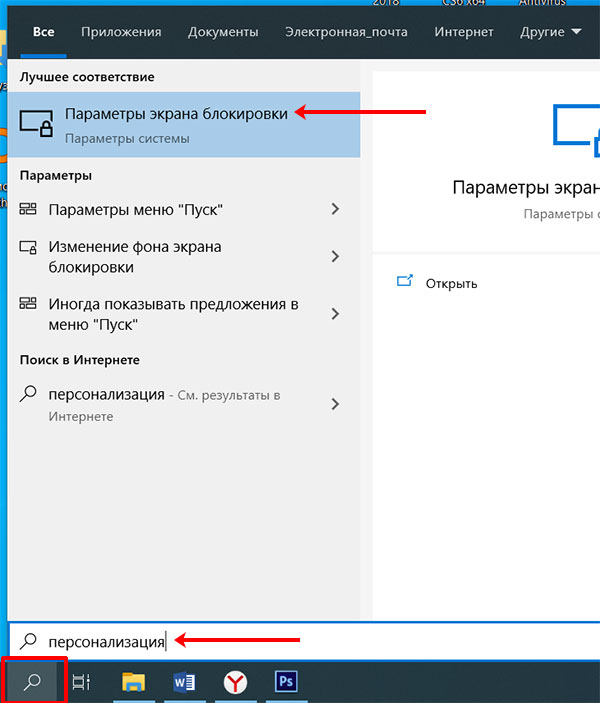
На вкладке «Экран блокировки» кликните по кнопке «Параметры заставки» .

Из списка доступных заставок выберите «нет» и нажимайте «ОК» .

- Будить компьютер могут и отдельные устройства: мышь и клавиатура. Задели мышку и экран сразу загорелся. Чтобы это отключить, кликните правой кнопкой по «Пуск» и выберите из контекстного меню «Диспетчер устройств» .
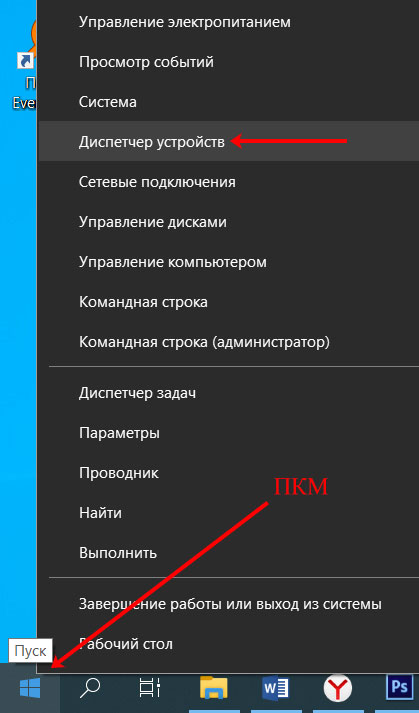
Затем разворачивайте раздел «Мыши …» ищите подключенную, выделяйте ее, кликайте по ней правой кнопкой и переходите в «Свойства» .
Обратите внимание, что те же самые действия нужно будет выполнить и для подключенной клавиатуры.
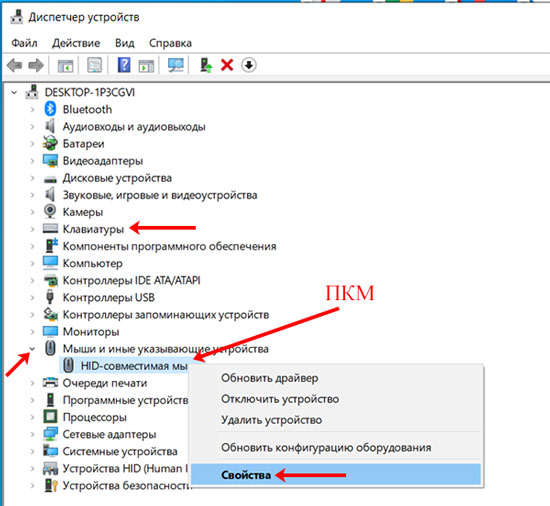
На вкладке «Управление электропитанием» нужно убрать галочку напротив «Разрешить этому устройству выводить компьютер…» . Нажимайте кнопку «ОК» .
Кстати, если вы наоборот привыкли будить компьютер шевелением мышки или кликом любой кнопки на клавиатуре, а теперь такой выход из спящего режима не работает, то проверьте, чтобы в этом окне у вас стояла птичка.
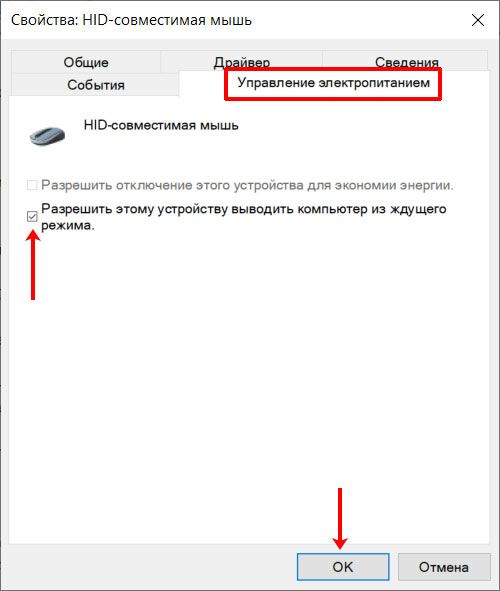
- Выход из спящего режима Windows 10 могут провоцировать и различные уведомления. Чтобы они не показывались во время спящего режима и не включали компьютер, зайдите в «Дополнительные параметры электропитания» и в разделе «Сон» отключите таймеры пробуждения.

- Если вы видите, что компьютер находится в спящем режиме, при этом он не выходит из режима сна, когда вы клацаете по клавиатуре или двигаете мышь, то следует переустановить драйвера на видеокарту.
В «Диспетчере устройств» найдите «Видеоадаптеры» разверните данный пункт и два раза кликните по установленной видеокарте. Затем на вкладке «Драйвер» нажмите «Обновить» и выберите нужный на компьютере.
Подробнее о том, как скачать драйвер на видеокарту, можно прочесть в отдельной статье. После этого читайте, как установить драйвер вручную в Windows.
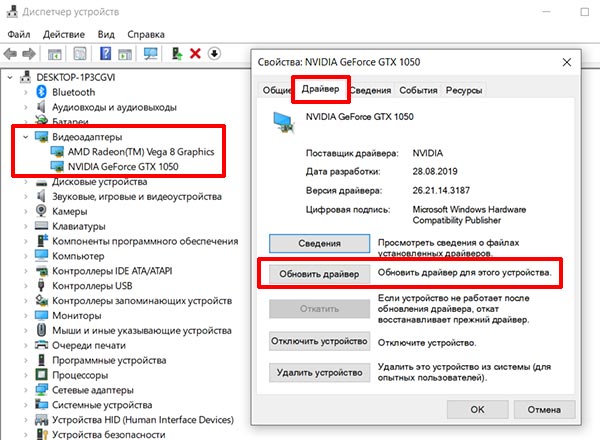
Думаю, теперь вам понятно, если вы отходите от ПК на пару минут, то лучше настроить режим сна в Windows 10. Ну а если ваше устройство засыпает само или наоборот, не переходит в сон, то попробуйте воспользоваться описанными советами.
Смотрите видео по теме:
